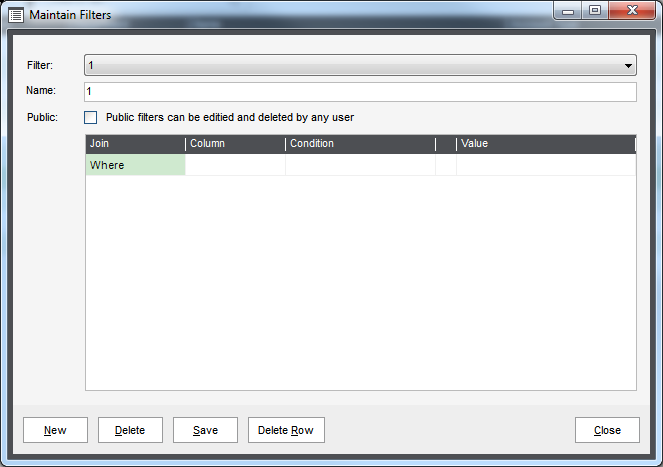You can search for a specific item in a list or set up a search filter to limit the information that is displayed, for example if you wanted to search for purchase orders with values over £5,000.
Searching for an item in a list is not saved and each time you want to search the list you would need to enter the details of what you are searching for. However, you can save search filters and create a set of filters that you use regularly. You can make a search filter available to any user in the same company who can see the desktop list, by selecting the Public check box for the filter. Remember that when you make a filter public it can be changed or deleted by another user. If you don't want that to happen, don't make the filter public.
To use an existing filter
- Select the filter from the drop-down Filter list.

To create a search filter
-
Click the Filter
 icon to display the Maintain Filters window.
icon to display the Maintain Filters window. - To add a filter, click New.
- Enter a unique Name for the search filter. This is a unique name for the company and list combination. You will not be able to use a search filter Name that another person has used already for the same company and list.
- Select Public if you want any user of Sage 200 who has access to the same company and same desktop list, to be able to edit or delete the filter.
-
Specify the search criteria. See the examples below for ideas.
-
If you add more than one line, specify how to handle the conditions from Join drop-down list:
- Select And for both conditions to be met.
- Select Or where either of the conditions is met.
- To delete a line, click Delete Row.
-
-
Click Save.
You can now apply the filter from the Filter list.
Open: Purchase Ledger > Suppliers List.
To set up a filter to display supplier accounts that are on hold, we want to show accounts where On Hold is set to Yes (True).
| Join | Column | Condition | Value |
|---|---|---|---|
| Where | On Hold | Is Equal To | True |